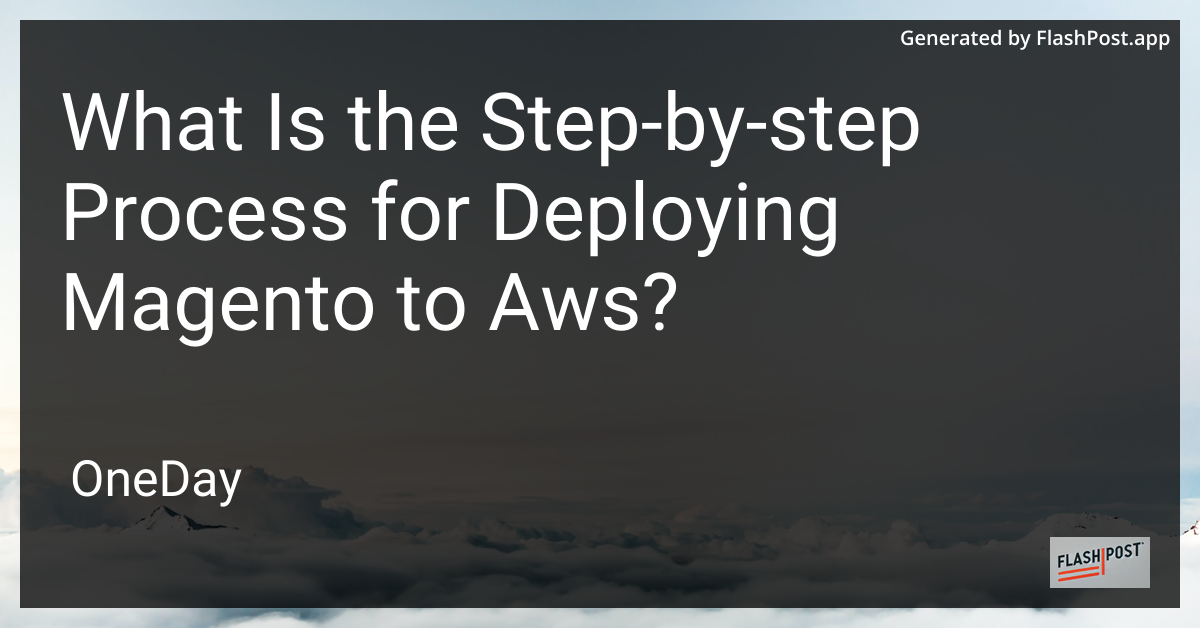
Deploying Magento on AWS (Amazon Web Services) is an efficient way to ensure your eCommerce platform is robust, scalable, and secure. This guide provides a step-by-step process to help you deploy Magento to AWS, optimizing your online store's performance.
To further explore magento deployment, you're invited to visit our partner links for additional insights.
Step 1: Set Up an AWS Account
Before diving into the deployment process, ensure you have an active AWS account. Visit the AWS account registration page and follow the instructions to create your account. This account will be your starting point for accessing all AWS services.
Step 2: Launch an EC2 Instance
- Navigate to EC2 Service: Log into your AWS Management Console and search for "EC2" in the services tab.
- Launch Instance Wizard: Click on "Launch Instance" to initiate the setup wizard.
- Choose Amazon Machine Image (AMI): Select an Amazon Linux AMI or any compatible LAMP stack AMI.
- Select Instance Type: Choose an instance type based on your Magento store's performance requirements.
t2.mediumor larger is recommended for small to medium-sized stores. - Configure Instance Details: Review the settings and configure the necessary VPC, subnet, and IAM roles.
- Add Storage: Allocate appropriate storage. Magento's base installation requires at least 20GB.
- Configure Security Group: Open necessary ports such as HTTP (80), HTTPS (443), and SSH (22).
Step 3: Install the LAMP Stack
Once the instance is launched and running, connect to your instance via SSH. Install the following components to set up your LAMP stack:
- Apache:
sudo yum install httpd - MySQL:
sudo yum install mysql-server - PHP:
sudo yum install php php-mysql
Ensure Apache and MySQL services are started and enabled to run on startup.
Step 4: Set Up MySQL Database for Magento
- Start MySQL Service:
sudo service mysqld start - Secure Installation: Run
mysql_secure_installationand follow prompts for securing your database instance. - Create Magento Database:
sql mysql -u root -p CREATE DATABASE magento; CREATE USER 'magentouser'@'localhost' IDENTIFIED BY 'your_secure_password'; GRANT ALL PRIVILEGES ON magento.* TO 'magentouser'@'localhost'; FLUSH PRIVILEGES; EXIT;
Step 5: Install Magento
- Download Magento: Download the latest Magento version from the official website.
- Upload Files: Use
wgetcommand to download directly to the server or use SFTP for file transfer. - File Extraction and Permission Setting:
bash tar -xzvf Magento-CE-*.tar.gz sudo chown -R apache:apache /var/www/html/magento
Step 6: Configure Apache for Magento
Create a virtual host for Magento and update Apache configurations:
- Edit Configuration File:
/etc/httpd/conf.d/magento.confapache <VirtualHost *:80> DocumentRoot "/var/www/html/magento" ServerName your-domain.com <Directory "/var/www/html/magento"> AllowOverride All Require all granted </Directory> </VirtualHost> - Restart Apache:
bash sudo service httpd restart
Step 7: Run Magento Setup Wizard
Access your Magento setup wizard through http://your-domain.com/setup, and complete the configuration process.
For more detailed guides on magento deployment on different platforms, consider visiting our articles, including magento deployment on vultr.
Conclusion
Deploying Magento on AWS involves various steps to ensure your eCommerce site is efficient and secure. While this guide offers a comprehensive walkthrough, further in-depth reading is available through additional resources like our magento deployment blogs. Deploy your Magento store today on AWS and benefit from the cloud's flexibility and reliability.